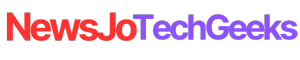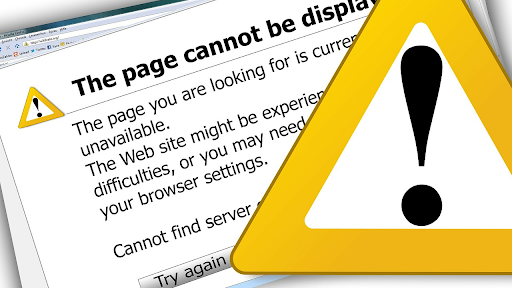If you’ve encountered the error message errordomain=nscocoaerrordomain&errormessage=could not find the specified shortcut.&errorcode=4 on your macOS device, you’re not alone. This issue can be frustrating, especially when it prevents you from using features like keyboard shortcuts or accessing certain functionalities. In this comprehensive guide, we’ll break down the causes of this error, and provide detailed, step-by-step solutions to fix it.
What Does the errordomain=nscocoaerrordomain&errormessage=could not find the specified shortcut.&errorcode=4 Mean?
The error message errordomain=nscocoaerrordomain&errormessage=could not find the specified shortcut.&errorcode=4 originates from the Cocoa framework in macOS, which is responsible for many of the system’s user interface elements and functionalities. Here’s a breakdown of the error components:
- errordomain=nscocoaerrordomain: This indicates that the error comes from the Cocoa framework.
- errormessage=could not find the specified shortcut.: This message signifies that a specific keyboard shortcut or application shortcut could not be located.
- errorcode=4: This is a specific error code indicating that the system failed to find a shortcut it was looking for.
This error typically occurs when there is a problem with application shortcuts, system preferences, or even when the macOS system files become corrupted or misconfigured.
Common Causes of the Error
Understanding the root causes of this error can help in diagnosing and fixing the problem:
- Corrupted Shortcut Configuration: If the shortcut settings are corrupted or misconfigured, the system may fail to recognize them.
- Missing Shortcut Files: The specific files or data associated with the shortcut may be missing or damaged.
- System Updates or Bugs: Recent system updates or software bugs may have introduced issues with shortcut management.
- Application Conflicts: Conflicts between applications or services can sometimes cause issues with shortcuts.
- Permissions Issues: Incorrect permissions on system files or application folders can prevent shortcuts from being found.
How to Fix the errordomain=nscocoaerrordomain&errormessage=could not find the specified shortcut.&errorcode=4 Error
Here are several methods to resolve the errordomain=nscocoaerrordomain&errormessage=could not find the specified shortcut.&errorcode=4 issue on macOS. Each method is detailed to ensure you can follow along easily.
1. Restart Your Mac
A simple restart can often resolve transient issues that might be causing the error.
- How to Restart:
- Click on the Apple Menu in the top-left corner of your screen.
- Select Restart from the dropdown menu.
- Confirm by clicking Restart again in the prompt.
2. Reset the Shortcut Preferences
If the problem is related to a corrupted shortcut configuration, resetting your shortcut preferences might help.
- Steps to Reset Shortcut Preferences:
- Open System Preferences:
- Click on the Apple Menu and select System Preferences.
- Access Keyboard Preferences:
- Click on Keyboard and then go to the Shortcuts tab.
- Reset Shortcuts:
- Click on Restore Defaults at the bottom of the window. This will reset all keyboard shortcuts to their default settings.
- Open System Preferences:
3. Check for macOS Updates
Updating macOS can resolve many issues, including those related to system shortcuts.
- How to Check for Updates:
- Open System Preferences:
- Click on the Apple Menu and select System Preferences.
- Go to Software Update:
- Click on Software Update to see if there are any available updates.
- Install Updates:
- If updates are available, follow the on-screen instructions to download and install them.
- Open System Preferences:
4. Recreate the Missing Shortcut
If a specific application shortcut is missing, you can try to recreate it.
- Steps to Recreate a Shortcut:
- Open System Preferences:
- Click on the Apple Menu and select System Preferences.
- Go to Keyboard Preferences:
- Click on Keyboard and navigate to the Shortcuts tab.
- Add New Shortcut:
- Select the relevant category (e.g., App Shortcuts) and click the + button.
- Add the application and the shortcut key combination you want to use.
- Open System Preferences:
5. Repair Disk Permissions
Disk permissions issues can sometimes cause problems with system files, including those related to shortcuts.
- Steps to Repair Disk Permissions:
- Open Disk Utility:
- Open Finder > Applications > Utilities > Disk Utility.
- Select Your Startup Disk:
- Click on your main hard drive, usually named Macintosh HD.
- Run First Aid:
- Click the First Aid tab and then click Run. This will check and repair any issues with your disk.
- Open Disk Utility:
6. Reinstall macOS
If none of the above solutions work, a macOS reinstallation might be necessary.
- How to Reinstall macOS:
- Back Up Your Data:
- Use Time Machine or another backup method to ensure you don’t lose important files.
- Restart in Recovery Mode:
- Restart your Mac and hold down Command (⌘) + R until the Apple logo appears.
- Reinstall macOS:
- Select Reinstall macOS from the macOS Utilities window and follow the on-screen instructions.
- Back Up Your Data:
7. Contact Apple Support
If you’re still experiencing issues after trying these methods, contacting Apple Support may be your best option.
- How to Contact Apple Support:
- Visit the Apple Support Website:
- Go to Apple Support.
- Choose Your Support Option:
- Select the Contact Support option and choose your preferred method of communication, such as chat, phone call, or scheduling a Genius Bar appointment.
- Visit the Apple Support Website:
Preventing Future Issues
Once you’ve resolved the errordomain=nscocoaerrordomain&errormessage=could not find the specified shortcut.&errorcode=4 issue, you might want to take steps to prevent it from happening again:
- Regularly Update macOS: Keeping your operating system up-to-date helps prevent compatibility issues and bugs.
- Back Up Your System: Regular backups ensure that you can restore your system to a previous state if issues arise.
- Manage Applications Carefully: Avoid installing unnecessary applications that could cause conflicts with existing shortcuts or system files.
Conclusion on errordomain=nscocoaerrordomain&errormessage=could not find the specified shortcut.&errorcode=4
The errordomain=nscocoaerrordomain&errormessage=could not find the specified shortcut.&errorcode=4 error can be a significant obstacle, but with the right approach, it is manageable and fixable. By following the methods outlined in this guide, you should be able to troubleshoot and resolve this issue effectively.
From simple restarts and preference resets to more advanced steps like macOS reinstallation, this guide covers a range of solutions to help you get back to a smooth, functional macOS experience. If you find that these steps don’t resolve the problem, remember that Apple Support is there to assist you further.
By understanding the causes and solutions for this error, you can approach the problem with confidence and restore the functionality of your macOS shortcuts.